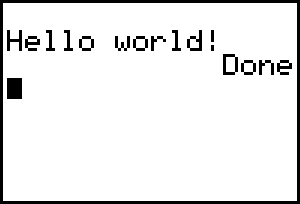Day 1: Introduction
Requirements for Learning
To learn assembly programming for the TI-83 Plus, you will require a few things. This lesson will guide you through setting up all the required tools and creating your first program.
It is also highly recommended that you be fairly competent in any programming language. And when I say “any programming language”, I mean, of course, C. If z80 is your first venture into programming, many portions of this tutorial will be confusing. I will use C as a kind of “pseudocode” from time to time, so if you know any kind of high-level language (with the definite exception of TI-BASIC) you should do okay.
Software
In order to begin creating your own programs, you’ll need a few tools.
The simplest way to begin is to build your programs in your web browser, using the assembler included in this tutorial. This won’t give you complete control over how things work and might not be as convenient as other options, but it’s a very easy way to get started and experiment that will work on nearly any computer.
It’s useful to understand how the tools work even if you’re not planning to set them up yourself, so read on for those details.
Assembler
The most important piece of software for building assembly programs is the assembler, which translates your code into a format that can be executed by the machine. TASM was the traditional choice, but it no longer works on modern operating systems, since it is a DOS program. TASM also requires a separate program to ’link’ the assembler’s output- package it into a file that can be sent to a calculator (that is, a .8xp file).
In this tutorial we use SPASM, which was created as an assembler specifically to be used for TI calculators. Specifically, we’ll use spasm-ng: an updated version supporting eZ80 assembly as well that’s still maintained. SPASM can do the linking step on its own, so you don’t need to use another tool.
You might see suggestions or recommendations to use other assemblers. Other assemblers might expect slightly different syntax or directives than SPASM does; these are pretty commonly used with TI calculators:
- Zilog Developer Studio (ZDS) is an old tool provided by the creators of the Z80. Not many community programmers use it anymore, but much of TI’s documentation assumes you’re using the ZDS assembler.
- Brass has a similar set of features to SPASM and is well-documented.
- fasmg is a very flexible assembler that is designed to be able to build code for many different systems (where most assemblers support only one system). It’s often used for programming the eZ80 (CE) calculators but is difficult to run on anything other than a traditional PC.
- TASM, discussed some above, was often used in the earlier history of TI calculator programming but is obsolete now and rarely used.
Using SPASM
SPASM has a simple command-line interface, taking one source file and one output file to specify what you want to build:
spasm source.asm HELLO.8xp
The format of the output file is guessed from the file extension. In the above example we generated a TI-83+ program file (.8xp), but SPASM supports a number of other formats as well:
- .73p
- TI-73 program
- .82p
- TI-82 program
- .83p
- TI-83 program
- .8xp
- TI-83+ (and 84+) program
- .8xv
- TI-83+ application variable
- .85p, .85s
- TI-85 program or string
- .86p, .86s
- TI-86 program or string
- .8xk
- TI-83+ (and 84+) Flash application (APP)
- .bin, .hex
- Unprocessed binary, or binary in Intel Hex format
When creating an output file in a calculator file format (like 8xp), the
name of the variable is set to match the output file name. In the above
example, the program we built from the file source.asm would be prgmHELLO
once copied to a calculator.
Include files
We use so-called “include files” to allow us to refer to things by name,
rather than by address or numeric value. The contents of an include file
are simply assembly source code except it doesn’t have any actual code;
just definitions. By convention include files have the extension .inc.
For TI-83+ (and 84+) programs, we use ti83plus.inc. For other similar
calculators, other definitions must be used because they are not
compatible with programs designed for the regular TI-83+: ti84pcse.inc
for the TI-84+ CSE and ti84pce.inc for the TI-84+ CE (as well as
variants like the TI-83 Premium CE).
Assemblers typically have a way to specify where to search for files that
are referred to by #include statements, but it’s often easiest to put the
include file in the same directory as your program source. Attempting
to use an include file that doesn’t exist (or isn’t where your assembler
looks for it) will result in an error; something like error: "ti83plus.inc: No such file or directory.
Editor
For writing source code, you will need a text editor. Program source code is just plain text, so nearly any program will do. Some common choices are given in the table below, with the supported operating systems for each.
- Visual Studio Code
- OS Support: most
- A common choice for all kinds of programming, with lots of extensions available (including ones that help with programming in Z80).
- Somewhat complex to get acquainted with
- Notepad++
- OS Support: Windows
- A variety of features, and easy to use.
- Notepad
- OS Support: Windows
- Included with every installation of Windows, but not many features.
- Vim
- OS Support: Windows, Mac, Linux
- Used by many curmudgeonly UNIX users. Extremely powerful, but has a very steep learning curve.
Assembly program sources usually have the extension .z80 or .asm, but this
is not required; it simply makes it easier for you (and other people) to tell
what the file’s contents are meant to be.
Emulator
Once you’ve written a program, you need a way to run it. Simply transferring it to your calculator and running it there is one option (which we’ll discuss later), but it becomes very hard to debug programs running on a calculator -and there will be bugs in your programs. For that reason, we’ll use an emulator, which is a program that runs on your computer and acts like a calculator would.
Our emulator of choice here is WabbitEmu, as it is the best emulator that is still actively developed. All you have to do is download and run it. To use the emulator, you’ll need a ROM image,a file containing a complete copy of your calculator’s software, the process of obtaining which is known as ‘ROM dumping’.1 The tool of choice for obtaining a ROM dump from a 83+/84+ calculator is rom8x. TiLP can also dump calculator ROMs, but can be difficult to set up.
To dump your ROM, find the folder named after your calculator. For example, a TI-84+CSE would be under 84C, a TI-83+ would be under 83+, and a TI-83+ Silver Edition would be under 83S. Send those two .8xp files to your calculator, and run them one at a time. You might need to clear out some RAM space, though. Send the AppVar created by the program under its name to your computer. Then, download the latest OS upgrade file for your model on TI’s website. Then, in the Command Prompt window, navigate to the folder with rom8x.exe, the two AppVars, and the OS upgrade file, and type this in:
rom8x (shortened model name) -1 MyDump1.8xv -2 MyDump2.8xv -u (OS upgrade file).8xu
where MyDump1 is the first Appvar, and MyDump2 is the second Appvar. You could also type in:
rom8x (shortened model name) -u (OS upgrade file).8xu
Now you have a ROM file that you can load into WabbitEmu and use to test your programs!
Creating your first program
Now that you’ve set up all the tools for building and testing programs, it’s time to actually create one. Create a new file with your text editor, and paste the following code into it.2
.nolist
#include "ti83plus.inc"
.list
.org userMem - 2
.db t2ByteTok, tAsmCmp
bcall(_ClrLCDFull)
ld a, 0
ld (CurRow), a
ld (CurCol), a
ld hl, msg
bcall(_PutS) ; Display the text
bcall(_NewLine)
ret
msg:
.db "Hello world!", 0
.endAssembling the program
If you’re using a browser-based assembler (like the one provided with this tutorial), you can simply press the button to assemble the program. You should get command output like this:
Pass one...
Pass two...
Assembly time: 0.009 seconds..and the output listing looks like this:
Listing for file "/source.asm"
5 00:9D93 BB 6D - - .db t2ByteTok, tAsmCmp
6 00:9D95 - - - -
7 00:9D95 EF 40 45 - bcall(_ClrLCDFull)
8 00:9D98 3E 00 - - ld a, 0
9 00:9D9A 32 4B 84 - ld (CurRow), a
10 00:9D9D 32 4C 84 - ld (CurCol), a
11 00:9DA0 21 AA 9D - ld hl, msg
12 00:9DA3 EF 0A 45 - bcall(_PutS) ; Display the text
13 00:9DA6 EF 2E 45 - bcall(_NewLine)
14 00:9DA9 C9 - - - ret
15 00:9DAA - - - -
16 00:9DAA - - - - msg:
17 00:9DAA 48 65 6C 6C
6F 20 77 6F
72 6C 64 21
00 - - - .db "Hello world!", 0
18 00:9DB7 - - - - .endThe listing shows the exact contents of the program that’s been generated (the data corresponding to whatever source code you wrote), alongside the source code. The listing can be useful to verify that the final program looks like what you expect, but you usually don’t need to may it much attention.
Errors
The command output here was also largely uninteresting, but if there are
errors in your code the assembler will provide more information in it.
For instance, try replacing _PutS with _PutString in the program and
reassemble. You’ll see an error like this:
Pass one...
Pass two...
/inc/ti83plus.inc:53: error SE106: Could not find label or macro '_PutString'
Assembly time: 0.009 secondsAlthough a program was still built, you can see here that it doesn’t know
what _PutString is, and the listing shows that it replaced the address that
was _PutS before with zeroes:
9 00:9D97 21 9E 9D - ld hl, message
10 00:9D9A EF 00 00 - bcall(_PutString)
11 00:9D9D C9 - - - retIf you tried to run this program, it would crash! You should always attempt to fix warnings or errors printed by the assembler, or at least understand them if you believe they’re not problematic for exactly what you’re trying to do.
Run the demo program
With your emulator running, you can drag and drop the 8xp file we created into the emulator to load it into the emulated calculator’s memory
To run the program, paste Asm( from the catalog and HELLO from the PRGM
menu…
And you should get this:
GAHHHHHHHHHHHHHHHHHHH! Okay, so maybe I don’t have a creative bone in my body :-) but, if the screen went blank, it means that there’s an error in the program that’s caused the calculator to crash. All you can do is turn the calculator back on and be greeted by a “RAM Cleared” message, which means exactly what you think it does. Crashes wipe out the RAM and reset the calculator’s defaults (fortunately, archived variables are safe). Go back to the Creating your first program section and try again..
Sending to a Calculator
Although it’s usually easier to test programs in an emulator, theres nothing stopping you from running them on a real calculator as well.
Start the Graph Link software. Other programs like TI-Connect I am unfamiliar
with and cannot give any help. Click on _L_ink, _S_end To >, then _R_AM.
Navigate to the C:\Asm\Exec folder and send hello.8xp over, then run the
Asm(prgmHELLO in the same way as described in the previous section.
One Last Important Thing
Assembly programs for the TI-83 Plus cannot be more than 8811 bytes in size. Well they can, but just keep them below that.
-
You may be able to find calculator ROMs available for download online, but it is widely agreed that doing so is illegal because it violates TI’s copyright on the calculator boot code. ↩︎
-
Experienced readers may note that this program could be optimized some, but those opportunities are ignored here because this program is meant to be easy to understand rather than maximally efficient. ↩︎